Siapkan installer Ubuntu 11.04 versi Desktop, bagi yang belum memilikinya silahkan mendownload disini lalu memburningnya kedalam sebuah CD.
Sebelum melakukan instalasi, jalankan CD Ubuntu 11.04 sebagai media boooting pertama, pada layar selamat datang "Welcome" pilih opsi "Try Ubuntu" untuk menjalankan Ubuntu 11.04 sebagai Live CD desktop, tujuan langkah ini adalah untuk memastikan installer dan media pembaca yang Anda gunakan dalam kondisi baik. Langkah ini juga digunakan untuk memeriksa apakah semua perangkat pada komputer yang digunakan dapat dikenali dengan baik oleh Ubuntu. Jika semua berjalan lancar, Anda dapat menggunakan shortcut "Install Ubuntu" yang terdapat pada desktop atau merestart komputer untuk memulai istalasi secara langsung.
Pada layar "Preparing to install Ubuntu", Ubuntu akan memeriksa kesiapan perangkat termasuk ketersediaan koneksi internet. Pada langkah ini, jika Anda memiliki koneksi internet kami sarankan sebaiknya menonaktifkan opsi "Download update while Installing" dan "Install this third-party software" karena akan membuat proses instalasi berjalan lama. Tekan tombol "Forward" untuk melanjutkan kelangkah berikutnya...
Pada layar "Allocate drive space" akan ada dua opsi "Erase disk and install Ubuntu" dan "Something else" jika harddisk dalam keadaan kosong. Namun jika pada harddisk sudah terdapat sistem operasi lain misalnya Ubuntu 10.10 maka opsi yang ditampilan adalah "Intstall Ubuntu 11.04 alongside Ubuntu 10.10", "Upgrade Ubuntu 10.10 to 11.04", "Erase Ubuntu 10.10 and reinstall" dan "Something else". Karena pada contoh ini kami menggunakan harddisk kosong, pilih menu terakhir "Something else" untuk membuat partisi secara manual (untuk cara menginstal Ubuntu 11.04 bersama sistem operasi lain atau untuk mengupgrade Ubuntu 10.10 akan kami sampaikan dalam artikel yang berbeda). Tujuan pembuatan partisi secara manual dapat Anda baca pada artikel "Cara membuat partisi secara manual pada Ubuntu". Tekan tombol "Forward" untuk melanjutkan...
Pada layar berikutnya, harddisk yang kami gunakan dikenali sebagai "/dev/sda", tekan tombol "New Partition Table..." (karena harddisk yang digunakan masih dalam kondisi kosong) sehingga Anda akan mendapatkan sebuah "free space".Membuat partisi swap - Pilih pada free space itu lalu tekan tombol "Add". Pada jendela "Create new partition" pilih opsi "Primary" pada "Type for the new partition:", masukkan nilai besarnya kampasitas partisi swap yang ingin Anda buat dalam satuan megabytes, misalnya 1024 pada "New partition size...". Pilih opsi "Beginning" pada "Location for...", pilih opsi "swap area" pada menu dropdown "Use as:", lalu tekan tombol "OK" untuk membuat partisi swap...
Membuat partisi / (partisi root tempat menginstal sistem) - Pilih pada free space yang masih ada lalu tekan tombol "Add". Pada jendela "Create new partition" pilih opsi "Primary" pada "Type for the new partition:", masukkan nilai besarnya kampasitas partisi "/" yang ingin Anda buat dalam satuan megabytes, misalnya 20000 pada "New partition size...". Pilih opsi "Beginning" pada "Location for...", pilih opsi "ext4journaling file system" pada menu dropdown "Use as:", pilih "/" pada menu dropdown "Mount point:" lalu tekan tombol "OK" untuk membuat partisi "/"...
Membuat partisi /home (partisi home tempat menyimpan data dan pengaturan user) - Pilih pada free space yang tersisa lalu tekan tombol "Add". Pada jendela "Create new partition" pilih opsi "Primary" pada "Type for the new partition:", masukkan nilai besarnya kampasitas partisi "/home" yang ingin Anda buat dalam satuan megabytes, misalnya 20000 atau seberapapun sisa ruang bebas yang masih ada pada "New partition size...". Pilih opsi "Beginning" pada "Location for...", pilih opsi "ext4journaling file system" pada menu dropdown "Use as:", pilih "/home" pada menu dropdown "Mount point:" lalu tekan tombol "OK" untuk membuat partisi "/home"...
Setelah semua partisi yang dibutuhkan siap, tekan tombol "Install Now" untuk memulai proses penginstalan...
Langkah selanjutnya Anda hanya akan diminta untuk memasukkan informasi pribadi yang dibutuhkan sistem. Tentukan kota tempat tinggal Anda, pilih keyboard layout yang digunakan atau biarkan dalam keadaan default.
Pada layar "Who are you?", masukkanlah semua informasi yang diperlukan. Masukkan nama lengkap Anda pada "Your name:", masukkan nama komputer yanga Anda inginkan pada "Your computer's name:" atau biarkan sistem yang menentukan, masukkan user name yang ingin Anda gunakan untuk login pada "Pick username:" atau biarkan sistem yang akan menyesuaikan denga nama Anda (sebaiknya tentukan sendiri), masukkan password yang ingin digunakan pada "Choose a password:" dan "Confirm your password:". Terakhir, pilihlah opsi bagai mana cara sistem untuk login, sebaiknya Anda memilih opsi "Require my password to log in" dan jangan memilih opsi "Encrypt my home folder" jika Anda tidak mengetahui kegunaannya.
Kini Anda tinggal menanti proses instalasi diselesaikan, restart komputer jika proses telah dinyatakan selesai dan ditampilkan dialog informasi.
Ini adalah boot spash Ubuntu 11.04...
Pada layar login GDM, pilih atau masukkan username dan password Anda lalu tekan enter atau tekan tombol "Login" untuk menjalankan desktop Ubuntu.
Akan ditampilkan dialog peringatan jika VGA yang digunakan belum dikonfigurasi/dikenali, klik tombol "Close" dan secara otomatis Anda akan masuk ke sesi "Ubuntu Classic" menggunakan Gnome 2.32.1 sebagai lingkungan desktop.
Untuk dapat menggunakan Unity, Anda memerlukan perangkat grafis yang telah dikenali Ubuntu atau Anda dapat mengkonfigurasi/menginstal driver VGA yang digunakan.
Warning :
Sebelum menginstal Ubuntu 11.04, kami ingatkan pada Anda bahwa Ubuntu 11.04 secara default menggunkan Unity sebagai default sesi Ubuntu Desktop. Bagi yang telah terbiasa menginstal distro Linux atau versi Ubuntu sebelumnya, proses penginstalan Ubuntu terbaru ini tidak jauh berbeda dan Anda tidak akan mengalami banyak kesulitan.
Bagi Anda yang baru pertama menginstal Ubuntu sebagai sistem operasi pada komputer yang Anda gunakan, sebaiknya Anda memperhatikan beberapa hal yang perlu diperhatikan sebelum melakukan instalasi. Hal itu perlu kami sampaikan karena sekecil apapun kesalahan yang dilakukan selama proses instalasi berpotensi menghapus atau menghilangkan data dan file-file penting lainnya dan itu tidak akan pernah dapat dikembalikan lagi.
Perhatikan juga bahwa dalam simulasi penginstalan Ubuntu 11.04 ini kami menggunakan sebuah harddisk kosong berkapasitas 40GB sehingga belum ada data atau sistem operasi lain terinstal dalam harddisk tersebut. Karenanya, bagi pemula kami menyarankan untuk menggunakan harddisk yang kosong sehingga tidak akan mengalami kesulitan dalam mengikuti tutorial ini.
Sumber : http://bojalinuxer.blogspot.com
Rabu, 18 Mei 2011
Senin, 16 Mei 2011
Avira Premium 2011 + activation key
salam sejahtera..,,,, pada kesempatan saya akan membagikan kepada mas bro and mbak sista sekalian antivirus Avira Premium plus key aktivasinya...
bagi yang berminat silahkan sedot aja langsung di link bawah ini :
Download : ziddu ==> Avira Premium 2011
Mediafire ==> Avira Premium 2011
saya juga menyediakan aktivasi key sampai 2012 silahkan download disini atau disini
bagi yang berminat silahkan sedot aja langsung di link bawah ini :
Download : ziddu ==> Avira Premium 2011
Mediafire ==> Avira Premium 2011
saya juga menyediakan aktivasi key sampai 2012 silahkan download disini atau disini
Jumat, 13 Mei 2011
Linux Ubuntu 11.0.4 Natty Narwhal
Salam Sejahtera..!!! lama tidak posting,,,, Kali ini saya akan berbagi ke mas bro n mbak sista sekalian ubuntu rilis terbaru 2011, yaitu Linux Ubuntu 11.04 Natty Narwhal final. Ubuntu ini tersedia dari 3 versi yaitu Desktop, Alternate dan Server yang masing-masing berukuran 685 Mb. Teman-teman bisa download di link yang sudah sediakan dibawah, Berikut ini adalah tampilan dekstop Ubuntu 11.0.4 saya...^_~ pamer mode ON......
Download : Ubuntu 11.04 (Natty Narwhal)
Jumat, 06 Mei 2011
WinampPro 5.6 Full
Kali ini saya akan berbagi tentang aplikasi Winamp, seperti yang sudah teman-teman ketahui aplikasi ini digunakan untuk memutar atau menjalankan file yang berekstensi musik dan video. Yang akan saya berikan disini adalah versi terbaru dari Winamp yaitu versi 5.6 ini adalah WinamPro bukan yang Free bro.....
Untuk fitur dan kelebihan Winamp Pro dibandingkan yang versi gratisannya adalah adanya dukungan video genuine termasuk format file yang paling populer untuk video encoded H.264, winamp lebih cepat, Tidak Terikat Audio Ripping CD Burning & sampai 48x, MP3 Encoding - industri terkemuka format, High Quality Bitrate AACPlus Encoding (dua kali kualitas versi gratis), Dana Bantuan lanjutan pengembangan produk & inovasi.
Ok.....bro bagi yang berminat langsung aja disedot dibawah ini, udah tak sediain dengan serialnya :
Download : WinampPro v5.6 Full
Untuk fitur dan kelebihan Winamp Pro dibandingkan yang versi gratisannya adalah adanya dukungan video genuine termasuk format file yang paling populer untuk video encoded H.264, winamp lebih cepat, Tidak Terikat Audio Ripping CD Burning & sampai 48x, MP3 Encoding - industri terkemuka format, High Quality Bitrate AACPlus Encoding (dua kali kualitas versi gratis), Dana Bantuan lanjutan pengembangan produk & inovasi.
Ok.....bro bagi yang berminat langsung aja disedot dibawah ini, udah tak sediain dengan serialnya :
Download : WinampPro v5.6 Full
Rabu, 04 Mei 2011
ImTOO MPEG Encoder Ultimate v5.1.2
Pada kesempatan kali ini saya akan berbagi software peng-konversi segala file media di komputer yaitu Im Too MPEG Encoder Ultimate v.5.1.2. Aplikasi ini dapat meng-konversi file gambar, audio, bahkan video untuk komputer, IPod, PSP, PS3, Wii, Handphone dan lain-lain. Tidak hanya itu, aplikasi ini dapat membuat subtitle ke dalam video dan juga menggabungkan video. Apa saja yang berhubungan dengan audio ,video, dan gambar, kebanyakan bisa dilakukan denga aplikasi ini.
Fitur-fitur yang disediakan :
Sumber : http://racanayppgunwidha.wordpress.com
Fitur-fitur yang disediakan :
- ImTOO MPEG Encoder supports multi-core CPU – convert with all cores for maximum speed; customize the number of cores for conversion.
- Supports multithreading and batch conversion – save time by converting multiple files at once.
- ImTOO MPEG Encoder can operate in the background – saves power and resources when converting files.
- Convert a file into multiple formats while preserving original file content.
- Split a file into several; directly convert any part of a file by specifying its start time and duration.
- Specify the required output file size and have its corresponding bit rate calculated instantly.
- Comes with optimized in parameters and classified by device type.
- Convert a file to your requirement by adjusting the parameters such as bit rate, frame rate, sample rate and codec.
- Add subtitle files (ASS, SSA or SRT format) to non-subtitled videos; adjust subtitle font style and transparence.
- View effect changes in real-time; compare the original and the edited video side-by-side.
- Preview videos with the built-in player; take snapshots of movie images while previewing and save them as JPG, PNG, GIF or BMP.
- Preset a “post-task action” (exit application, shut down, hibernate, stand by system) and the desired action will be performed after a task is over.
Sumber : http://racanayppgunwidha.wordpress.com
Senin, 02 Mei 2011
Cara Menembus Site (Situs) Yang Diblokir
Pada kesempatan kali ini saya akan berbagi tipz tentang menembus site yang diblokir atau situs-situs yang tidak bisa diakses lewat internet. Mau tau bagimana caranya???
Ok..,, untuk menembus site yang diblock disini saya menggunakan Proxy di Browser. Ada banyak sekali proxy gratis yang dapat anda temukan di internet, beberapa situs yang bisa anda pakai secara gratis :
caranya :
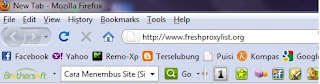
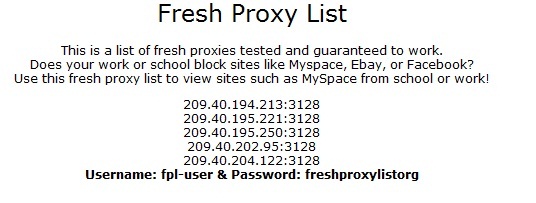
Warning : Hanya untuk sekedar pengetahuan jangan disalah gunakan!!!!!!!!
Berikut ini adalah tutorial berbagai cara menembus site yang diblock, silahkan di download :
Download : Tutorial Berbagai Cara Menembus Site yang di Block
Ok..,, untuk menembus site yang diblock disini saya menggunakan Proxy di Browser. Ada banyak sekali proxy gratis yang dapat anda temukan di internet, beberapa situs yang bisa anda pakai secara gratis :
- www.freshproxylist.org
- www.samair.ru
- www.freshproxylist.net
- www.freshproxylist.com
- www.proxynext.com
caranya :
- Berikut ini adalah tampilan situs yang diblock
- Pilih salah 1 situs diatas copykan ke browser anda kemudian di Enter. disini saya menggunakan "www.freshproxylist.org"
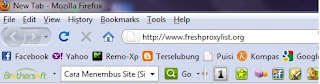
- Maka akan muncul tampilan seperti gambar dibawah ini di halaman web pada situs "www.freshproxylist.org" tersebut
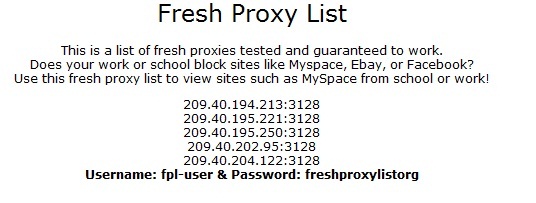
- Pada gambar diatas terdapat alamat IP dan Port serta Username dan Password, langkah selanjutnya adalah mengkonfigurasi proxy pada browser anda."Pilih Tools ==> Options..."
- Maka akan muncul tampilan seperti gambar dibawah ini. Kemudian pilih icon Advanced ==> pilih tab Network ==> klik button Settings...
- Maka akan muncul window baru. pilihlah Manual Proxy Configuration kemudian pada kolom IP dan Port di isi dengan IP dan Port yang terdapat pada halaman situs "www.freshproxylist.org" dan jangan lupa di centang Use This Proxy Server for All Protocols, setelah itu klik OK saja.
- Setelah mengkonfigurasi Proxy pada browser kita coba buka situs yang diblock tadi, maka akan muncul Authentication Required yang dimana akan meminta username dan password. Copy Username dan Password yang terdapat pada halaman situs "www.freshproxylist.org" ke Authentication required tersebut kemudian klik OK.
Warning : Hanya untuk sekedar pengetahuan jangan disalah gunakan!!!!!!!!
Berikut ini adalah tutorial berbagai cara menembus site yang diblock, silahkan di download :
Download : Tutorial Berbagai Cara Menembus Site yang di Block
Minggu, 01 Mei 2011
Dreamscene for Windows 7
Kali ini saya akan membagi tips memperindah windows 7, kalau yang kemarin menggunakan BumpTop kali ini menggunakan Dreamscene. Mau tau apa itu dreamscene dan cara kerjanya..??????
cekidot bro.....
Dreamscene ini merupakan fitur yang disediakan di windows vista (Ultimate Ekstra) yang memungkinkan pengguna dapat menggunakan video sebagai tampilan dekstop, namun sayang fitur ini ditiadakan pada windows 7. Dreamscene ini hanya mendukung 2 jenis format video yaitu *.mpg dan *.wmv. Okay sekian basa basinya kita langsung aja ke cara pakainya...
Jika tidak punya video yang cocok untuk background bisa di download disini http://www.dreamscene.org.
Gimana gampangkan cara pakainya.,, bagi yang berminat bisa didownload di link di bawah ini.
Download : Dreamscene for Windows 7
cekidot bro.....
Dreamscene ini merupakan fitur yang disediakan di windows vista (Ultimate Ekstra) yang memungkinkan pengguna dapat menggunakan video sebagai tampilan dekstop, namun sayang fitur ini ditiadakan pada windows 7. Dreamscene ini hanya mendukung 2 jenis format video yaitu *.mpg dan *.wmv. Okay sekian basa basinya kita langsung aja ke cara pakainya...
- Sebelumnya harap diperhatikan fitur Windows Aero sudah harus diaktifkan
- Download Dreamscene di link yang saya sediakan dibawah
- Ekstrak file yang sudah didownload kemudian jalankan file tersebut
- Setelah proses patch selesai restart windows 7 anda
- Untuk menggujinya pilih file video dengan format *.mpg atau *.wmv, klik kanan pada file video tersebut, kemudian pilih Set as Desktop Background. klik disini untuk memperbesar gambar dibawah ini :
Jika tidak punya video yang cocok untuk background bisa di download disini http://www.dreamscene.org.
Gimana gampangkan cara pakainya.,, bagi yang berminat bisa didownload di link di bawah ini.
Download : Dreamscene for Windows 7
Langganan:
Postingan (Atom)















